Have you ever tried Virtual Machine on your windows laptop?
You might have used apps like VMWare and Virtual Box.
What if I say that you can use the same thing on your Android phone as well.
You can run a Virtual machine on any Android device with the help of a small app.
Amazing right?
Some days back, I came across an app which allows the users to run multiple Android systems with one single app.
The best thing about this application is that you don’t need a rooted phone to use this app.
Isn’t it amazing?
The name of the application is VMOS, and it is a fantastic application which helps you to run multiple operating systems on one phone.

Table of Contents
Run Virtual Android Machine On Any Android
VMOS is an application which you can use in any Android phone.
If you install the application, it will ask you for some permissions, once you give all the permissions, then you can run Android 5.1.
There are features like a one-click root in this app which will allow you to run rooted apps on your phone as well.
When I tried this application, I thought it is some gimmick, but when I tried this app, it was terrific, and I loved the features of the app.
There are a lot of features in the app, which will help you to do a lot of stuff. I will be discussing those features later on.
Where Can I Use This App?
There are a lot of places where you can try this app.
Let’s say if you want to try an app which requires a rooted phone, you don’t need to have a rooted phone with this app you can quickly try any rooted application with this app.
This is just one feature of the app, there are a lot of features you can use with the help of this app.
Let’s say if you want to play PUBG, you can play with the help of this app.
You can minimize this virtual machine and then you can do something else as well.
If you have an old phone with some old processor, then there are chances you will drop some frames while playing the games.
Let me give you another example.
Let’s say you’re playing Clash of Clan, in this app you need to make sure your phone is on so that no one is attacking your village.
Instead of being online all the time, you can run this app in the background. No one will attack your village.
Features:
- Root Support: You can easily use a rooted app with the help of this app you don’t need to root your phone to run any app all the time.
- You don’t need a rooted phone: A lot of times what happens is people think these kinds of the app requires root permission. You can use this app without rooting your phone as well.
- Create a Fake Phone Environment: If you want to run some annoying application on your phone but you’re worried if the developer will get your data. You can use this app and test the app if it is safe or not.
- Test Apps: If you’re a developer and want to test an app on how it performs on a rooted phone, then you can use this app to find out quickly.
- Use Google Account: You can easily use your Google account to use Play Store and other services. There is Google Play Services support in the app.
- Two Accounts Online: You can use two accounts on your one phone where you can manage your work profile and your personal profile in another device.
- Picture in Picture Mode: The Floating window will be displayed over other apps which help you to run the apps in the background.
- Customizable Resolution: You can use this app to customize the resolution and change height, width, and DPI of your virtual machine. You can set whatever you want.
- Much More.
Drawbacks
Every app has some drawback, and this app right here is also the same.
- You’re going to run Android 5.1.1
- There is some frame drop issue in the app
- Clash of Clans is not supported, and you have to download the app from APK Mirror
- There are some bugs in the app
How to Run Virtual Android Machine On Any Android?
- Download VMOS application on your Android phone from Play Store

- When the installation is done, open the app.
- You will see a startup screen scroll left and read the instructions.
- You need to enable the floating window, now to do that you have to enable display apps over other apps.

- Then you need to give your call, media, audio & location access to the app.
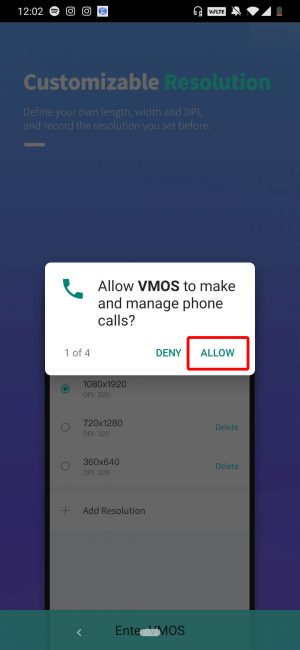
- The app will automatically download a ROM on your phone. Make sure you have a good internet connection

- The app will install the ROM on your phone. You don’t need to worry about anything because it is like a sandbox. This process will take some time, and then it will be fine.
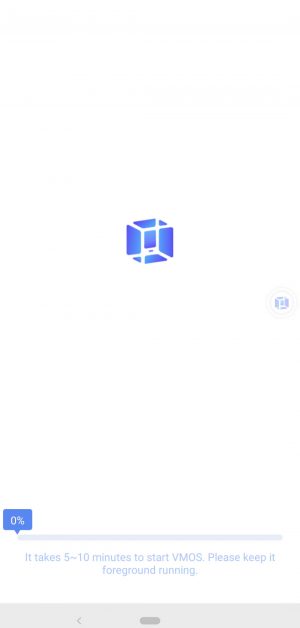
- Now, the installation is done.
- If you go to About Phone you will see that it is Android 5.1.

How to Get Root Access in VMOS?
If you want to get the root access in VMOS, then you need to enable the developer option.
If you don’t know how to enable the developer option, then let me explain you.
- Open the settings.

- Then you need to click on System Settings.

- Now, scroll down and click on About Phone.

- Click on Build Number 5 times. Then you will see a notification saying you’re a developer.

- Then click the back button and you will see something new and that is the developer options.

- There you will see ROOT. You need to grant permission.

- Restart VMOS and try opening the app again.
- You can download the root checker app from Play Store, and you have to grant the root permission.
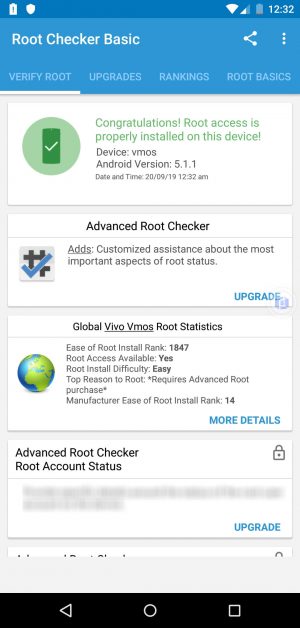
That’s it! You will see a new application installed on your phone for the root permission. You’re good to go.
Final Verdict
This is how you can run virtual Android machine on your phone. I have never seen any other application which can allow us to use a virtual machine on our Android phone.
The process is easy, and you don’t need a rooted Android phone for this, you can easily use this app to do the installation of the app and more.
I hope you loved the article. Don’t forget to share this article with your friends and let them know about this fantastic app.
Thank you for visiting and keep visiting for more tips and tricks like this, and I will meet you in the next one.